Bonjour, j’ai eu l’idée de faire cet article car j’ai commandé un PC « sans OS », enfin, pas exactement, c’est ce qui était écrit lors de ma commande, mais en réalité, il y à un OS, il s’agit de Freedos
En fait, Windows ayant abandonné le DOS en sortant Windows 95 ( bon il restera en sous couche jusqu’a XP avant d’être remplacé par NT..), il y avait des nostalgiques de DOS, et c’est pour cela que freeDOS a été développé, il s’agit d’un logiciel libre, sous licence GPL, et surtout, il est gratuit, et c’est d’ailleurs pour ça qu’il était inclut dans le pc que j’ai reçu.
Bref, c’est un peu archaïque et j’ai preféré mettre Windows 10 à la place.
Pour commencer, il vous faudra avoir un ISO de Windows 10.
Ensuite, pour installer Windows 10 sur votre PC il vous faudra le mettre sur un CD ou sur une clé, n’ayant pas lecteur CD, je vais donc le mettre sur ma clé USB.
Or pour faire une clé USB bootable sous Windows, Rufus est un très bon logiciel, nous allons donc l’utiliser.
Une fois ceci fait, vous pouvez télécharger Rufus ici.
Une fois téléchargé, lancez le.

Séléctionnez votre périphérique,
Ensuite, ne vous fiez pas à ma capture, séléctionnez GPT pour UEFI en effet, c’est ce qui est le plus courant de nos jours,
Système de fichier choisissez NTFS,
Je vous conseille de laisser la taille d’allocation par défaut
Ensuite, je vous conseille de laisser cocher les mêmes choses que moi, et vous n’avez plus qu’à cliquer sur le petit disque pour aller chercher votre ISO.
Une fois que c’est fait, vous n’avez plus qu’à cliquer sur Démarrer.
A priori, ça devrait aller assez vite, en effet, Rufus se vanter d’aller en moyenne 2 fois plus vite qu’unetbootin, un logiciel que je vous avait déjà présenté ici
Une fois que c’est terminé, branchez la clé au PC sur lequel vous souhaitez installer Windows, puis allumez le puis appuyez sur la touche qui vous permet d’accèder au BIOS ou à l’UEFI selon votre machine. En effet, on va devoir aller choisir de booter sur notre clé USB
Pour moi cela sera la touche ECHAP.

Après avoir appuyé sur ECHAP, j’ai le menu ci-dessus, il faut donc choisir Boot Device Option, sur votre machine, c’est quelque chose qui doit ressembler à cette syntaxe.

Dans le menu de boot, on voit qu’on peut choisir USB disk, c’est ma clé bootable, donc on la séléctionne pour booter dessus.
Normalement, une fois la clé sélectionnée, vous voyez le logo windows, puis vous devez choisir votre langue. Ensuite séléctionnez Installer

Après avoir cliqué sur installer, on vous demande votre clé de produit

Ensuite acceptez les conditions puis mettez suivant

Ici, il va vous falloir sélectionner personnalisé, en effet, mise à niveau c’est si windows est déjà installé, or, ce n’est pas notre cas
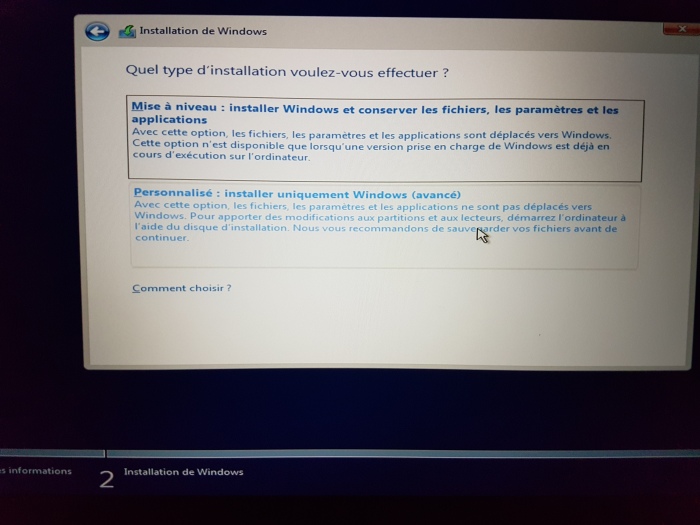
Ensuite, vous choisissez sur quel disque installer Windows, installez le sur votre disque principal, vous pourrez partitionner ce dernier par la suite

Une fois ceci fait, Windows s’installer comme on peut le voir ci-dessous, il est possible que votre PC redémarre plusieurs fois, c’est normal.

Une fois ceci terminé, votre PC redémarre et vous pouvez configurer Windows ( nom, mot de passe), je vous laisse le faire, ce n’est pas compliqué.
Merci d’avoir suivi cet article, si vous avez des questions, laissez un commentaire.